Enotes are electronic notes
similar to email. They can be sent as email messages with a body text and subject
line. Enotes are different from email in that they are intended to be associated
with a particular task at hand. For example, an Enote pertaining to a report object can
help track the status of the report. An example of
this is shown in the status screen.
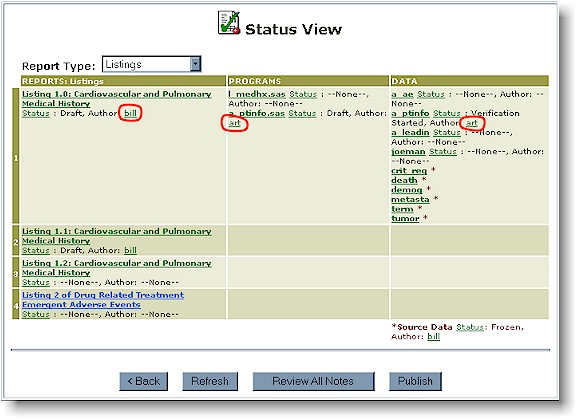
In this example, the Enote can be
initiated by clicking on the author's name displayed next to each object. Because
Enotes are context sensitive to a particular task, they are used in a similar fashion as a
discussion group. After each Enote is emailed, they are stored in a centralized
database. This database is organized by subject and time. This makes it
possible to review the ongoing threads of discussions. Enotes can be used to
facilitate decisions which require a detailed audit trail. Since all Enotes are
recorded, they create project memory and a knowledge base for documentation purposes.
The Enotes tools can be found in
the study conduct area through the Enotes icon.

Enotes
|
Enotes are generally organized by
reports but they can also pertain to programs and data. The first Enote screen lists
all the reports broken down by report type and sorted by order number.
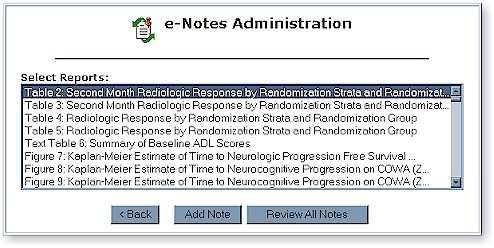
This list enables easy association
of an Enote to a particular report. The review of notes is accessible through the Review
All Notes button. The main Enotes review screen displays the notes in
chronological order by subject.
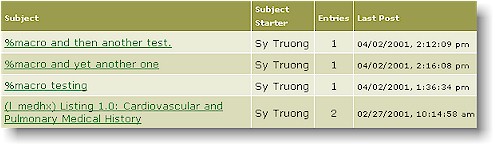
All the notes are collapsed by the
subject. The Last Post dates column shows the date of the last Enote which
was entered. The individual Enotes can be viewed through a hyperlink upon each
subject.
The hyperlink from the subject
column will drill down to a detailed view of each note which has been sent out. In
this report, the notes are listed in chronological order including who has sent out and
the actual message.
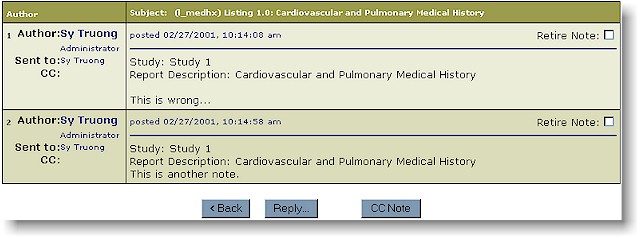
During review, it is optional to
set any specific Enote to retire status by checking of the retire note on the upper
right. This does not delete the message but it will set the note to be considered
retired and therefore it will no longer show up in the review process. The retire
notes are still accessible through the search facility.
The notes can also be promoted to
be considered a change control or CC Note. This is accomplished by clicking on the CC
Note button.
A reply to an existing note can be
accomplished through the email message or through the review screen by clicking on the Reply...
button. This will form a new message with the same subject and will be included
as a response to the discussion thread.
The list of Enotes can accumulate
and become very long as your project matures. By default, the Trialex System comes
with three filters which help you categorize your view. This include:
- Alphabetized by Subject
- Within Last 10 days
- Within Last 30 days
These filters can be applied
through a pull down menu from the review Enotes screen. In addition to the system
defaults, you can add your own user defined categories. These categories can contain
Enotes pertaining to a subject that you are interested. You add new categories or
edit existing ones by clicking on the categories button from the review Enotes screen.
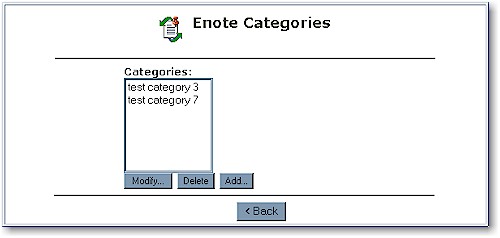
The list presented in this screen
consists of category names. The name of a category is defined by the user to
concisely (up to 80 characters) describes the groups of selected Enotes.
You can start to add a new
category by clicking on the add button from the categories screen.
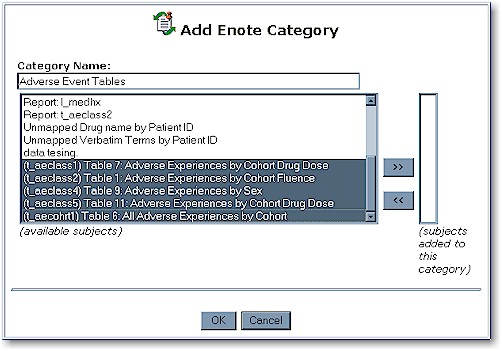
The first step while
adding a new category is to come up with a category name. The next step would be to
select the subjects with contain the Enotes of interest and move them to the list on the
right. Multiple items can be selected at once. Items are moved back and forth
through the two button >> and <<. Once all the items appear on the list
on the right, click the OK button to apply the addition of the new category.
Modifying an existing
category is very similar to adding a new category. The differences include:
- You need to select an existing
category before selecting the modify button.
- It is required that you are an
administrator or the same user who had created the category to be modified.
The same exceptions also apply
when you are deleting an existing category.
Once the category have been
defined, they will appear as an option from the review notes screen. By selecting
the user defined category, the Enotes list will be narrowed to only include items found in
the category.
Since Enotes are context
sensitive, adding a new message is done at specific points within the Trialex
System. The two most common areas include the main Enotes screen or through the
status screen. In order to add an Enote through the main screen, a report item needs
to be selected and clicking on the Add Note button will initiate the Enote.
The selection within the status view is highlighted by user names as a hyperlink.
The Enote composition screen is
then available with the subject pre-populated and the users pre-selected.
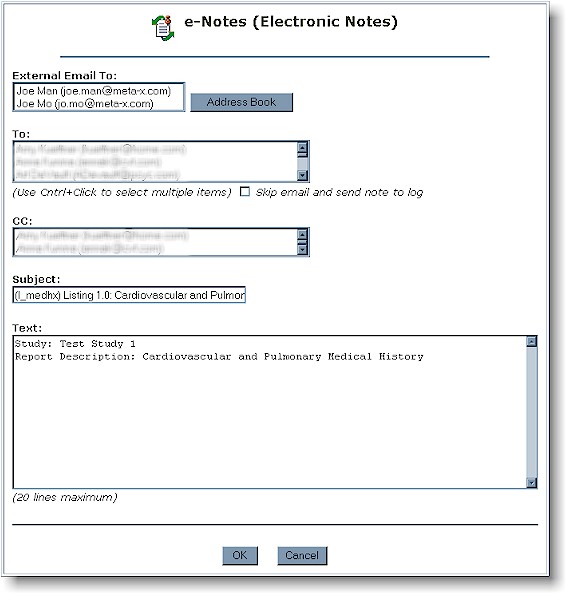
If the user were to select an item
from the status view, the destination of the email message will go to the name of the
author. All team members assigned to the study through the user privileges will also receive the
email as a CC. The subject will contain the object selected such as the report name.
If the user changes the default subject line, a new discussion thread will start
for that new subject. The email body will be pre-populated with the current study
name and a descriptive name of the selected report.
Another tool used to view the
Enotes is applying a search upon existing notes. This is available through the Custom
Report button which is found in the Enotes review screen. The search options
consists of the search text criteria and what field this is applied to.
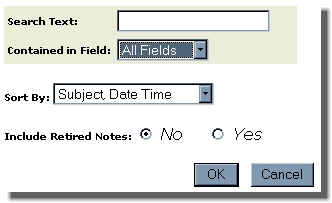
The fields which the search can be
applied to includes:
- All Fields
- Subject
- User Name
- Message
The results of the search can be
sorted by the following options:
- Subject, Date Time
- Date Time
- User Name, Date Time
The result of the search will
appear with the items found in a view similar to the detailed view of the Enotes during
review.
Smiles and other visual facial
images can add expression to simple text. These emotion icons can be used inside a
text message. For example, a smiley face can clarify that the comment is a
joke. It is common to see shorthand notations for emotion icons in emails. The
following is a list of emotion icons supported by the Trialex System.
| Icon Shorthand |
Emotion |
Graphic That Will Appear |
| :) |
smile |
 |
| :( |
frown |
 |
| :o |
embarrassment |
 |
| :D |
big grin |
 |
| ;) |
wink |
 |
| :p |
razz (stick out tongue) |
 |
The shorthand
notations in Enotes will automatically be converted into the graphic images during
review.
|