-
Enter
the following value for the user name:
admin
-
Enter
the following value for example password:
admin
-
Click on the "Login" button.
-
Verify that main screen "SAS Data
Management" of Syview is displayed.
-
Verify the Treeview is displayed on the
left.
-
Click on the "cdisc" library.
-
Verify that the "Library Name" and
"Library Path" of "cdisc" display on the
right panel.
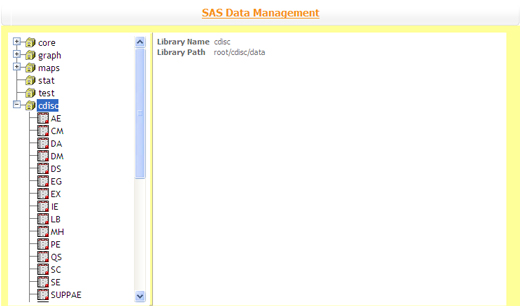
-
Verify that the "Library Name" is
accurate.
-
Note down the path.
-
Navigate to the root folder on the
server.
-
Verify that the "cdisc/data" folder is
exist.
-
Navigate back to the browser for Syview.
-
Close the application.
-
Enter
the following value for the user name:
admin
-
Enter
the following value for example password:
admin
-
Click on the "Login" button.
-
Verify that main screen "SAS Data
Management" of Syview is displayed.
-
Verify the Treeview is displayed on the
left.
-
Expand the "cdisc" library and click on
the "PE" dataset.
-
Verify that the information for "PE"
displays on the right panel.

-
Note down the information.
-
Click on the "View" button.
-
Verify the "View Data" screen is
displayed with detail information of
"PE" dataset.
-
Select "Variables" for "View by"
option.
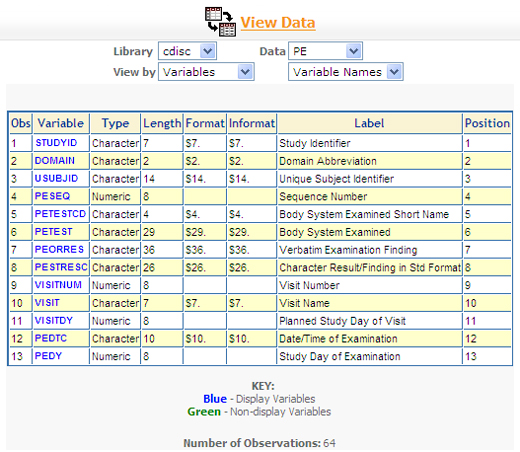
-
Navigate to the "Syview" server.
-
Open SAS and submit the following:
libname templib 'C:\temp\cdisc\data';
proc contents data = templib.pe;
run;
-
Verify that the result is the same
with step 11.
-
Navigate back to the browser for
Syview.
-
Click on the "Back" button.
-
Edit the information for "PE" as
below:
Data Description: Examination Physical
Order: 111
Status: testing
-
Click on the "Update" button.
-
Click on another dataset.
-
Click back to "PE" dataset again.
-
Verify that the information for "PE"
is the same as step 8.
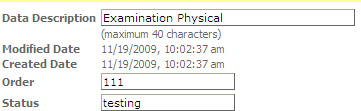
-
Click on the "View" button.
-
Verify that the "View Data" screen
is displayed.
-
Click on the "Back" button.
-
Verify that the "SAS Data
Management" screen is displayed.
-
Edit the information for "PE" as in
step 8.
-
Click on the "Update" button.
-
Close the application.
-
Enter
the following value for the user name:
admin
-
Enter
the following value for example password:
admin
-
Click on the "Login" button.
-
Verify that main screen "SAS Data
Management" of Syview is displayed.
-
Verify the Treeview is displayed on the
left.
-
Expand the "cdisc" library and click on
the "PE" dataset.
-
Verify that the information for "PE"
displays on the right panel.
-
Wait more than 10 minutes.
-
Click on the "View" button.
-
Verify that the warning for session
expired is displayed:
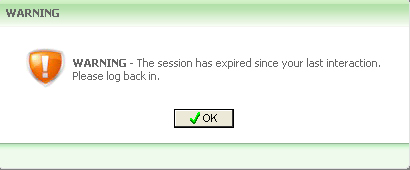
-
Click on the "OK" button.
-
Enter
the following value for the user name:
admin
-
Enter
the following value for example password:
admin
-
Click on the "Login" button.
-
Verify that main screen "SAS Data
Management" of Syview is displayed.
-
Verify that the selection of "PE" dataset is retained.
-
Close the application.
-
Enter
the following value for the user name:
admin
-
Enter
the following value for example password:
admin
-
Click on the "Login" button.
-
Verify that main screen "SAS Data
Management" of Syview is displayed.
-
Click on the "cdisc" library.
-
Enter "sample" in the "Library"
textbox and click on the "New" button.
-
Verify that the "Library Management"
screen is displayed.
-
Enter "root/data" in the "Path"
textbox.
-
Click on the "Add" button.
-
Verify that the "sample" library is
added into the list:
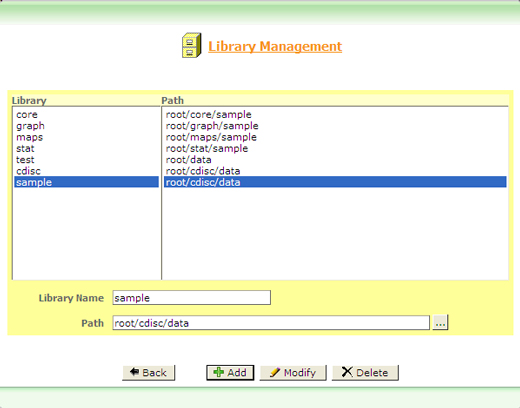
-
Click on the "Back" button.
-
Verify that the "sample" library is
showed at the end of the Treeview.
-
Expand the "sample" library.
-
Click on the "AE" dataset.
-
Click on the "Delete" button.
-
Verify that the confirmation popup
is displayed.
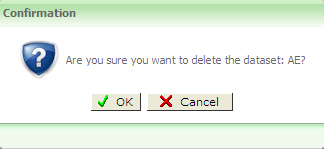
-
Click on the "OK" button.
-
Verify that the "AE" dataset is
removed from the Treeview.
-
Click on the "sample" library.
-
Edit the name in the textbox to "samp".
-
Click on the "Save" button.
-
Verify that the library in the
Treeview is now "samp".

-
Click on the "Delete" button.
-
Verify that the confirmation popup
is displayed.
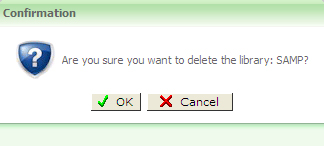
-
Click on the "OK" button.
-
Verify that the "samp" library is
removed from the Treeview.
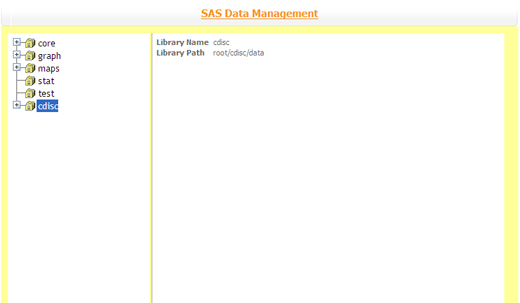
-
Close the application.
For more information, please contact MXI
.